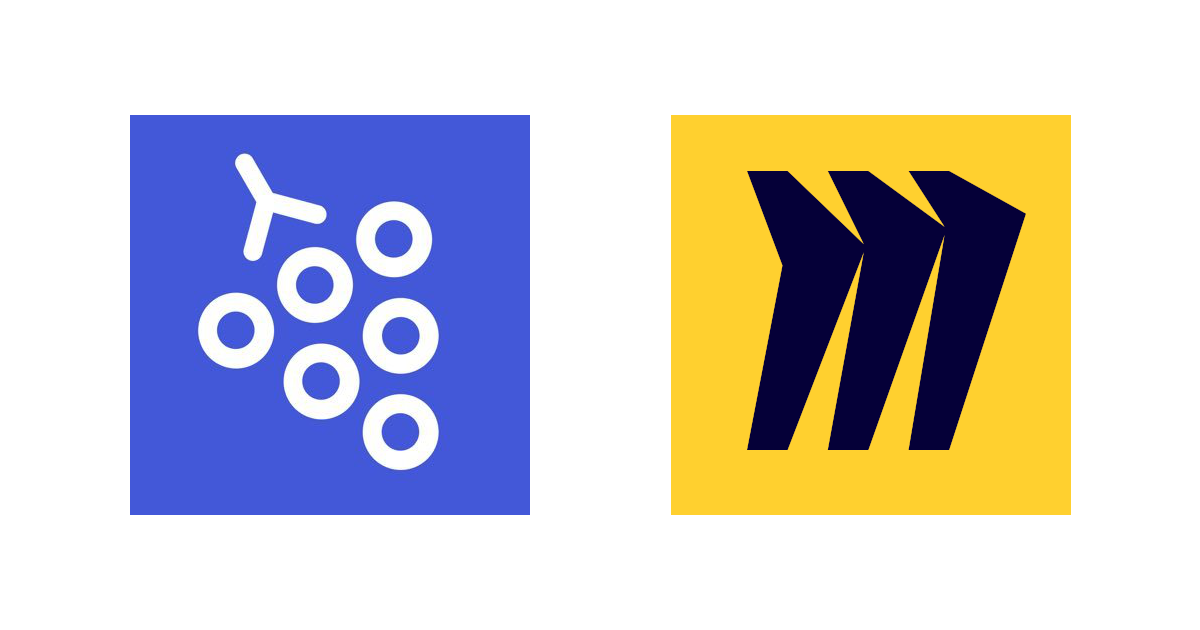
Gather.Townからオンラインホワイトボードサービス「Miro」連携を行う
Gather.Townでは、オブジェクトに設定可能な「埋め込みURL」を活用することで、Gather.Town経由で様々なサービス連携を行うことが出来ます。
当エントリでは、オンラインホワイトボードサービスの「Miro」をGather.Town上から連携して利用する方法について紹介したいと思います。
目次
参考情報
Miro側で紹介されている「埋め込みオブジェクトの設定」に関する情報は以下となります。無料版でも手順に従うことで利用が可能となっているようです。
実際の利用手順紹介ページは以下。
Gather.Town&Miro連携実践
ここからは実際にMiroで作成したダッシュボードをGather.Townで連携する方法について見ていきます。まずは任意のMiroダッシュボードを用意。
ダッシュボード画面 タイトル横にあるアイコンから[Embed]を選択。
初期設定ではダッシュボードの表示設定はプライベートモードになっています。一般公開したい場合は別途[share settings]から変更を行う必要があります。今回はプライベートモードのまま、変更は行いません(アクセス権限があるユーザーのみ参照・編集可能)が、設定項目を見てみます。[share settings]のリンクをクリック。
以下のような設定項目で、細かい設定を行うことが可能になっています。全体公開は[No access]となっていることが確認出来ます。
この部分は以下のような選択肢が用意されています。
手順を戻します。埋め込みURLは下記の部分からコピペが可能です。まずはiframeタグを含めた文字列を全選択。(全選択の時点でクリップボードにコピーされます)
コピーしたiframeタグの中から、srcタグの属性値部分をURLとして切り出し、Gather.Townの埋め込みオブジェクト設定を行います。
任意の場所にオブジェクトを配置し、アクセスを試してみます。オブジェクトに近付いて[x]ボタンを押下。
以下のような画面が表示されるので、[See the board]をクリック。
無事、Miroダッシュボードにアクセス出来ました!
基本的な設定は上記の通りですが、設定はカスタマイズが可能です。[Embed board]設定で[Set start area]を押下し、
任意の範囲選択を行い[Done]を押下。
この操作で「Miroダッシュボードのアクセス時に初期表示を行う範囲を指定」することが可能となります。
Miroのダッシュボードでは複数の「フレーム(frame)」を含めることが可能となっており、Miroダッシュボードのアクセス時に「どのフレームを表示させるか」という指定も可能です。メニューからフレーム追加の操作を行い、
フレームに任意のコンテンツを配置・作成しておきます。
[Embed board]設定の[Presentation]タブでフレームを指定しておくことで生成されるiframeタグ情報を活用することで、Gather.Townから連携するMiroダッシュボードの表示切り替えも可能となります。
まとめ
という訳で、Gather.TownからMiroのダッシュボードを連携する際の手順の紹介でした。
Miroは最近個人的にも良く使っているツールで、メンバーと議論しながらダッシュボードを編集する機会も増えているので、このような形でシームレスにコンテンツ連携が行えるのは便利で嬉しいですね。

















![[Gather.town]自身にマップ全体を1周させて元の位置に戻す方法](https://devio2023-media.developers.io/wp-content/uploads/2021/02/gather-logo-1200x630-1.png)
